Oke langsung saja kita bahas Cara Share Koneksi Internet PC ke Mikrotik via LAN (Ethernet) :
Cara Share Koneksi Internet (WiFi/Modem) PC via LAN (Ethernet) Windows 7 & 8
3. Topologi jaringannya akan seperti ini :
2. Setelah menerapkan tutorial sebelumnya, hubungkan port Ethernet (LAN) Laptop/PC ke ether1 Mikrotik.
3. Login ke Mikrotik via Winbox
5. DHCP client akan meminta IP Address ke PC Host
6. Mikrotik akan mendapatkan dynamic IP address secara otomatis.
7. Mikrotik juga akan mendapatkan dynamic DNS Server secara otomatis.
8. Tes koneksi dengan melakukan ping ke Google.com.
9. Sampai disini Mikrotik sudah bisa terkoneksi ke internet dari koneksi sharing dari LAN nya PC.
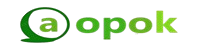
Terimakasih telah membaca di Aopok.com, semoga bermanfaat mulai lah buat iklan gratis di Iklans.com dan lihat juga di situs berkualitas dan paling populer Piool.com, peluang bisnis online Topbisnisonline.com dan join di komunitas Topoin.com.





















