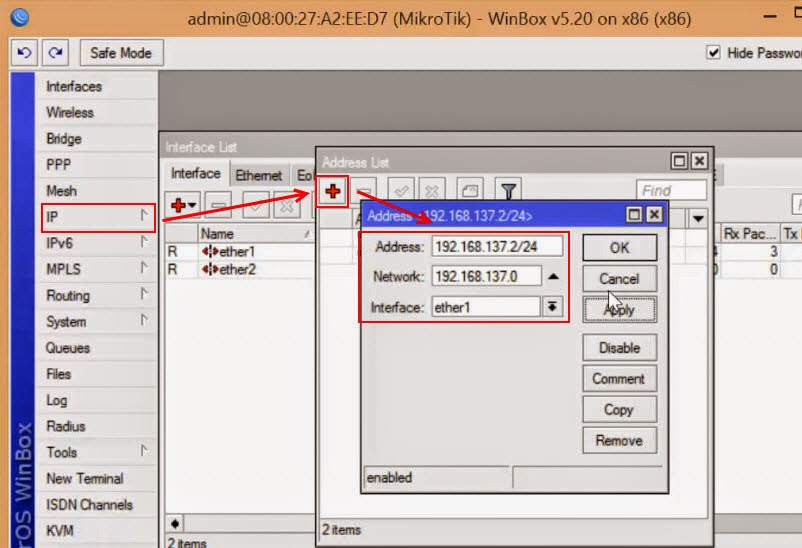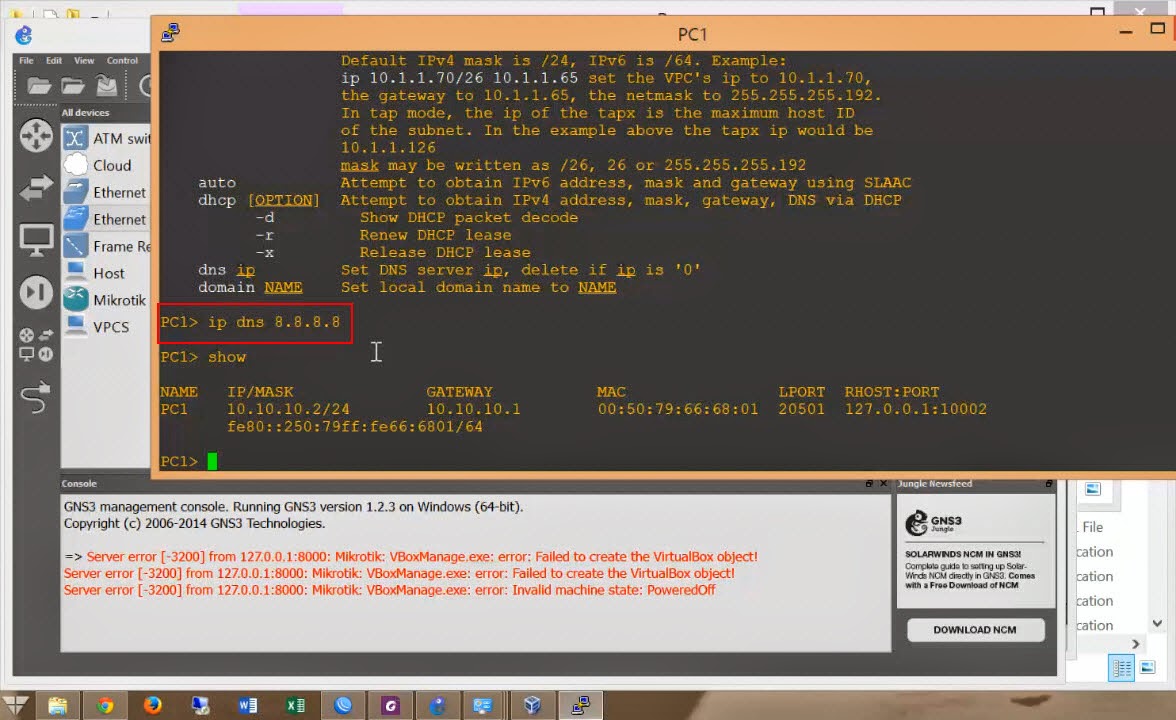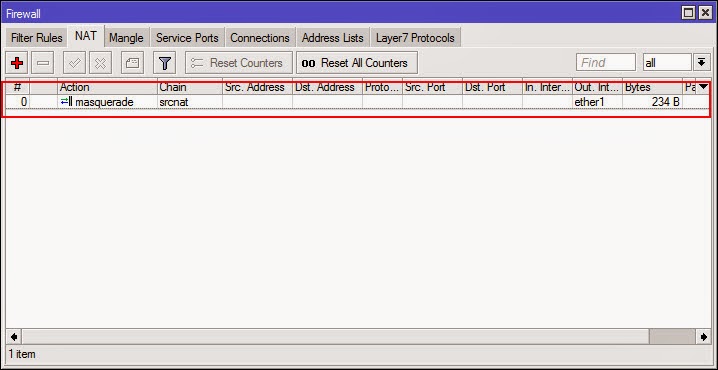Mengkoneksikan Mikrotik GNS3 VirtualBox ke Winbox
2. Pada Cloud 1 masuk ke tab NIO Ethernet –> Pilih adapter VirtualBox Host-Only Network –> klik Add –> OK
3. Hubungkan Cloud dengan Switch.
4. Run Mikrotik nya, Tunggu sampai proses booting selesai.
5. Buka Winbox, dan seharusnya Winbox sudah mendeteksi Mikrotik GNS3. Silakan lanjut login.
6. Kita sudah bisa remote Mikrotik via Winbox menggunakan MAC Address Mikrotik.
Mengkoneksikan Mikrotik GNS3 + VirtualBox ke Internet
1. Masuuk ke Network and Sharing Center –> Change Adapter Settings.
5. Gunakan IP Address VirtualBox Host-Only network sebagai gateway Mikrotik.
7. Isikan DNS Server di menu IP –> DNS.
9. Silakan anda coba ping ke internet. Insyaallah sudah konek :).
Mengkoneksikan PC Client ke Internet
2. Untuk memasukkan DNS Server ketikkan command :
ip dns 8.8.8.8
save
3. Kembali ke Mikrotik . Tambahkan rule NAT = masquerade.
Sekarang giliran Anda untuk mempraktekkan simulator ini lebih lanjut. Silakan berkreasi membuat topologi jaringan sesuai keinginan anda. Dengan simulator GNS3 ini Belajar Mikrotik jadi lebih mudah 🙂
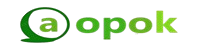
Terimakasih telah membaca di Aopok.com, semoga bermanfaat mulai lah buat iklan gratis di Iklans.com dan lihat juga di situs berkualitas dan paling populer Piool.com, peluang bisnis online Topbisnisonline.com dan join di komunitas Topoin.com.