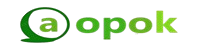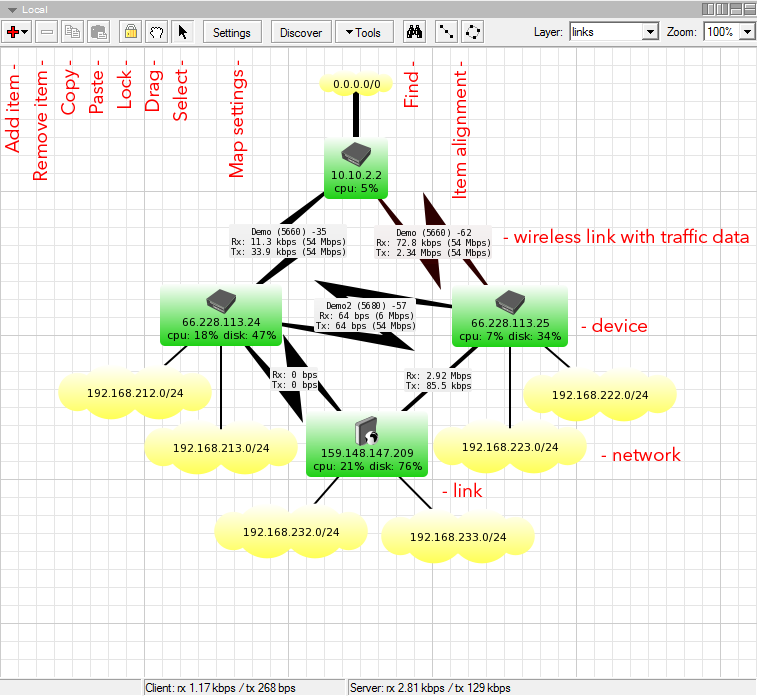Memantau dan memonitor jaringan mikrotik dan perangkat lainnya yang saling terhubung dapat dilakukan dengan mudah menggunakan aplikasi yang bernama The Dude.
The Dude adalah aplikasi buatan Mikrotik yang berfungsi untuk
memonitor jaringan komputer dengan simple dan mudah.
The Dude dapat melakukan scanning otomatis pada semua perangkat yang terhubung pada subnet jaringan tertentu. Hasil scanning nya berupa gambar peta konfigurasi jaringan yang muncul secara otomatis. Peta konfigurasi jaringan ini akan menggambarkan kondisi jaringan apakah sedang up/down.
Selain itu the dude juga dapat menampilkan transfer rate antar perangkat di jaringan, jadi kita dapat memantau traffic yang berjalan di jaringan kita secara realtime dengan mudah. Yang lebih istimewa lagi, the dude bisa digunakan pada perangkat selain Mikrotik.
The Dude dapat mengidentifikasi secara otomatis jenis dari perangkat yang ada di jaringan dengan menscan service yang digunakan oleh perangkat tertentu. Misalnya, the dude menscan perangkaat dengan open port 80, ia akan mengidentifikasikan perangkat itu sebagai Web Server.
Versi The Dude
The Dude ada beberapa versi, mulai dari yang lama hingga terbaru. Versi lama yakni versi 3.6 dan versi 4.0beta3. Sementara versi yang baru mengikuti versi dari RouterOS nya. Untuk lebih jelasnya silakan lihat gambar berikut :
Pada The Dude versi lama (3.6 & 4.0beta3) hanya terdapat 1 file installer berextensi .exe yang dapat di-install di semua PC/server dan dapat digunakan sebagai Server sekaligus Client.
Sementara pada The Dude versi baru, ada 2 jenis file installer, yakni file installer The Dude Server extensi .npk yang dapat di install pada Mikrotik CCR, CHR, x86 dan RB3011.
Sebenarnya lebih praktis dan mudah jika kita menggunakan versi The Dude lama, namun sekarang Mikrotik sudah tidak merilis versi lama tersebut, dan mengganti nya dengan versi baru, sehingga kita harus punya perangkat Mikrotik nya dulu baru bisa mengaktifkan The Dude versi baru, kecuali jika menggunakan Mikrotik CHR.
Disini kita akan bahas cara instalasi The Dude versi lama. Untuk instalasi The Dude versi baru bisa lihat caranya di file presentasi yang saya bawakan pada
Mikrotik User Meeting Indonesia 2016 disini.
Cara Install The Dude versi 3.6 & 4.0beta3
2. Install aplikasi The Dude.
3. Buka aplikasinya, akan muncul tampilan The Dude seperti gambar berikut :
Berikut adalah contoh peta jaringan dan data di the dude :
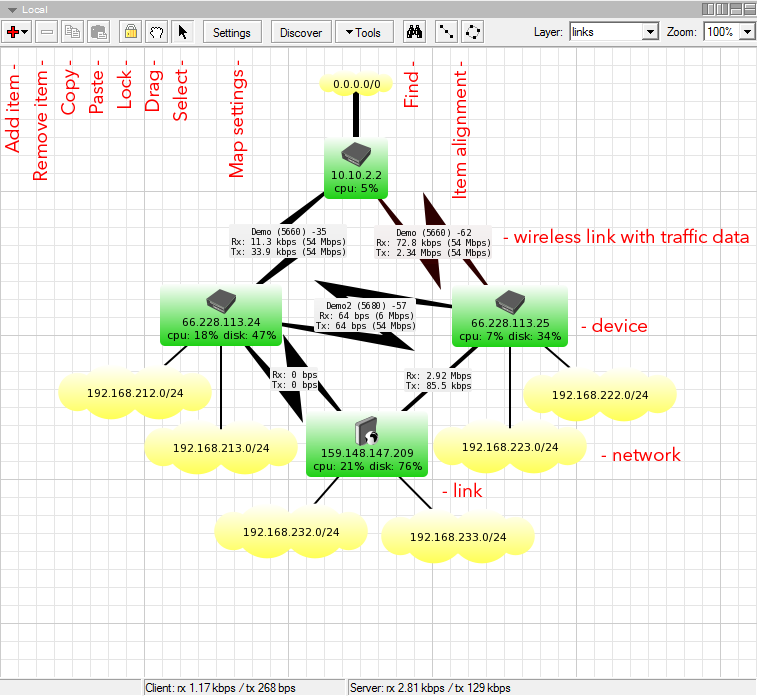
4. Untuk mulai menggunakannya ada dua cara :
– Memasukkan data perangkat secara manual
– Menscan semua perangkat di jaringan tertentu, data & peta jaringan perangkat akan muncul secara otomatis (opsi ini yang akan kita gunakan)
5. Klik menu Discover –> Masukkan alamat subnet jaringan yang ingin di scan. misalnya 10.10.10.0/24 –> klik Discover.
6. Semua perangkat yang dalam kondisi menyala pada subnet tersebut akan ditemukaan oleh The Dude dan secara otomatis akan terbentuk peta jaringan dari semua perangkat yang ditemukan tersebut, seperti gambar berikut ini. (Maaf sedikit sensor :D)
7. Dari gambar tersebut dapat diketahui kondisi masing-masing perangkat, dapat juga diketahui transfer rate antar perangkat (router).
8. Untuk melihat data secara detil perangkat hasil scanning, klik dua kali di icon perangkat. Kita dapat merubah data perangkat, seperti merubah nama, IP address, username & password, dll.
9. Status peralatan apakah jaringan nya up, down, atau ada service yang timed out dapat dilihat seperti gambar berikut :

Keterangan Warna :
– Warna hijau = Jaringan dan peralatan ok (up)
– Warna merah = Ada gangguan jaringan atau peralatan (down)
–
Warna orange = Ada service yang timed out, atau dalam interval tertentu terjadi sesekali timed out.
10. Selain itu pada tiap peralatan juga terdapat tools yang bisa kita gunakan untuk menganalisa status nya, seperti gambar berikut ini :
11. Selain dapat menscan perangkat secara otomatis, kita juga dapat menambahkan perangkat ke peta jaringan secara manual. Klik tombol + Device.
12. Masukkan IP Address perangkat, Masukkan Username & Password (jika ada) –> Next
13. Klik Discovery. The Dude akan menscan service yang berjalan pada device tersebut secara otomatis –> Finish
14. Kita juga bisa menghubungkan perangkat baru ini dengan menambahkan link. Klik tombol + Link.
15. Drag icon antar perangkat yang mau dihubungkan. Pilih Mastering type : Simple. Hasilnya akan seperti ini :
16. Untuk dapat menampilkan traffic (Tx Rx) antar kedua perangkat, pada link Anda bisa memilih Mastering Type : snmp atau routeros. Namun tidak semua perangkat mendukung fitur ini. Jika kedua perangkat adalah router Mikrotik, maka username dan password pada data perangkat harus diisi dan pilih mode routeros pada data dan link nya.
Terimakasih telah membaca di Aopok.com, semoga bermanfaat mulai lah buat iklan gratis di Iklans.com dan lihat juga di situs berkualitas dan paling populer Piool.com, peluang bisnis online Topbisnisonline.com dan join di komunitas Topoin.com.