Selamat siang, sore, malam dan pagi bagi kalian yang lagi mager di dalam kosan. Gak usah galo di dalam kosan yang lagi sendirian yang lagi bingung mau makan apaan 😐 walaupun tanggal muda, tapi dompet gua tetep aja tipis :|okedah daripada galo mikirin makan, dan lagi gabut sendirian nggak melakukan aktivitas apapun, gua mau bagi cara dual boot menggunakan OS, iseng sih nyoba-nyoba menggunakan dua operasi sistem di dalam satu laptop hehehe.
Oke langsung ajalah ke pokok pembahasan yang sedikit berat kalo lagi laper gini.
Oke langsung ajalah ke pokok pembahasan yang sedikit berat kalo lagi laper gini.
INSTALISASI VIRTUALBOX
Sebelum kita
mencoba menambah sistem operasi “tambahan” ke dalam laptop/pc kita, kita harus
menginstal VirtualBox terlebih dahulu. Instalisasi VirtualBox dapat menggunakan
file instalisasi (offline) atau
secara online. Instalisasi online hanya dapat dilakukan untuk hosts Linux. Untuk sistem operasi
Windows (32 bit atau 64 bit), download file aplikasi VirtualBox di bagian VirtualBox for Windows hosts. Untuk
mendownload file instalisasi VirtualBox, bisa meng-klik tautan ini https://www.virtualbox.org/wiki/Downloads. Setelah memiliki file instalisasinya,
ikuti cara berikut ini untuk proses instalisasi VirtualBox.
mencoba menambah sistem operasi “tambahan” ke dalam laptop/pc kita, kita harus
menginstal VirtualBox terlebih dahulu. Instalisasi VirtualBox dapat menggunakan
file instalisasi (offline) atau
secara online. Instalisasi online hanya dapat dilakukan untuk hosts Linux. Untuk sistem operasi
Windows (32 bit atau 64 bit), download file aplikasi VirtualBox di bagian VirtualBox for Windows hosts. Untuk
mendownload file instalisasi VirtualBox, bisa meng-klik tautan ini https://www.virtualbox.org/wiki/Downloads. Setelah memiliki file instalisasinya,
ikuti cara berikut ini untuk proses instalisasi VirtualBox.
Langkah 1.
Klik dua kali pada file
aplikasi VirtualBox yang telah didownload tersebut.
aplikasi VirtualBox yang telah didownload tersebut.
Langkah 2.
Selanjutnya muncul
layar selamat datang dalam proses instalisasi VirtualBox. Klik tombol Next untuk proses selanjutnya.
layar selamat datang dalam proses instalisasi VirtualBox. Klik tombol Next untuk proses selanjutnya.
Langkah 3.
Di bagian ini, kita
dapat menentukan fitur apa yang akan diinstal atau tidak, mulai dari dukungan
terhadap USB, jaringan sampai script Phyton untuk VirtualBox API. Di bagian ini kita juga dapat menentukan lokasi
folder VirtualBox akan diinstal. Biarkan seluruh pengaturan folder dan fitur
aplikasi yang akan diinstal. Klik tombol
Next untuk proses selanjutnya.
dapat menentukan fitur apa yang akan diinstal atau tidak, mulai dari dukungan
terhadap USB, jaringan sampai script Phyton untuk VirtualBox API. Di bagian ini kita juga dapat menentukan lokasi
folder VirtualBox akan diinstal. Biarkan seluruh pengaturan folder dan fitur
aplikasi yang akan diinstal. Klik tombol
Next untuk proses selanjutnya.
Langkah 4.
Di bagian ini, kita
dapat menentukan apakah cara VirtualBox secara cepat (Shortcut) akan diinstall pada bagian dekstop dan Quick Launch Bar. Aktifkan Register file associations agar file
dengan ekstensi terkait VirtualBox dikenal oleh sistem operasi. Klik tombol Next untuk proses selanjutnya.
dapat menentukan apakah cara VirtualBox secara cepat (Shortcut) akan diinstall pada bagian dekstop dan Quick Launch Bar. Aktifkan Register file associations agar file
dengan ekstensi terkait VirtualBox dikenal oleh sistem operasi. Klik tombol Next untuk proses selanjutnya.
Langkah 5.
Selanjutnya muncul
pemberitahuan, bahwa dalam proses instalasi, interface atau kartu jaringan yang
ada pada komputer akan dinonaktifkan untuk sementara waktu, namun akan
diaktifkan kembali secara otomatis, dengan tambahan kartu jaringan virtual
bawaan dari VirtualBox. Klik tombol Yes untuk melanjutkan proses
instalasi.
pemberitahuan, bahwa dalam proses instalasi, interface atau kartu jaringan yang
ada pada komputer akan dinonaktifkan untuk sementara waktu, namun akan
diaktifkan kembali secara otomatis, dengan tambahan kartu jaringan virtual
bawaan dari VirtualBox. Klik tombol Yes untuk melanjutkan proses
instalasi.
Langkah 6.
VirtualBox sudah
memiliki informasi yang diperlukan dan siap untuk diinstall. Klik tombol Install
untuk memulai proses instalasi VirtualBox.
memiliki informasi yang diperlukan dan siap untuk diinstall. Klik tombol Install
untuk memulai proses instalasi VirtualBox.
Dan tunggu proses
installnya
installnya
Langkah 7.
Apabila dalam proses
instalasi muncul pertanyaan terkait keamanan sistem, tandai kotak konfirmasi Always
trust software from “Oracle Corporation” kemudian tekan tombol Install.
Jika yang ditekan adalah tombol Dont Install maka proses instalasi akan
dihentikan. Dan apabila kotak konfirmasi Always trust software from
“Oracle Corporation” tidak diaktifkan, maka pertanyaan terkait
keamanan akan muncul beberapa kali dan kita harus menekan tombol Install
untuk menyelesaikan proses instalasi VirtualBox.
instalasi muncul pertanyaan terkait keamanan sistem, tandai kotak konfirmasi Always
trust software from “Oracle Corporation” kemudian tekan tombol Install.
Jika yang ditekan adalah tombol Dont Install maka proses instalasi akan
dihentikan. Dan apabila kotak konfirmasi Always trust software from
“Oracle Corporation” tidak diaktifkan, maka pertanyaan terkait
keamanan akan muncul beberapa kali dan kita harus menekan tombol Install
untuk menyelesaikan proses instalasi VirtualBox.
Langkah 8.
Layar selanjutnya
menginformasikan bahwa instalasi VirtualBox sudah selesai dilakukan. Klik
tombol Finish untuk keluar dari proses instalasi dan menjalankan
aplikasi VirtualBox.
menginformasikan bahwa instalasi VirtualBox sudah selesai dilakukan. Klik
tombol Finish untuk keluar dari proses instalasi dan menjalankan
aplikasi VirtualBox.
Tampilan VirtualBox
setelah berhasil di install
setelah berhasil di install
PROSES DUAL BOOT DENGAN VIRTUALBOX
Setelah kita berhasil menginstal
VirtualBox, selanjutnya kita akan mencoba menambah operasi sistem “tambahan” di
sistem operasi yang telah ada sebelumnya, sebagai catatan sistem operasi
sebagai host atau operasi sistem yang
saya gunakan saat ini adalah Windows 7 ultimate dan akan menambah sistem
operasi Ubuntu 14.04 . Disini saya menggunakan file iso Ubuntu-14.04.2-desktop-amd64
yang bisa kalian unduh di situs resmi ubuntu https://www.ubuntu.com. Oke langsung saja kita mencoba dual
boot menggunakan VirtualBox yang sudah diinstall sebelumnya.
VirtualBox, selanjutnya kita akan mencoba menambah operasi sistem “tambahan” di
sistem operasi yang telah ada sebelumnya, sebagai catatan sistem operasi
sebagai host atau operasi sistem yang
saya gunakan saat ini adalah Windows 7 ultimate dan akan menambah sistem
operasi Ubuntu 14.04 . Disini saya menggunakan file iso Ubuntu-14.04.2-desktop-amd64
yang bisa kalian unduh di situs resmi ubuntu https://www.ubuntu.com. Oke langsung saja kita mencoba dual
boot menggunakan VirtualBox yang sudah diinstall sebelumnya.
Langkah 1.
Buka software
VirtualBoxnya, pertama kita akan membuat konfigurasi Virtual Machine-nya, Klik New/Baru.
VirtualBoxnya, pertama kita akan membuat konfigurasi Virtual Machine-nya, Klik New/Baru.
Langkah 2.
Muncul jendela baru,
isikan Nama dengan nama Virtual Machine kalian, saya disini memberi nama
“Ubuntu Dekstop 14.04”. Untuk tipenya adalah Linux, karena kita menginstal
Ubuntu 32 bit maka untuk Versinya adalah Ubuntu (32 bit). Klik Next/Lanjut.
isikan Nama dengan nama Virtual Machine kalian, saya disini memberi nama
“Ubuntu Dekstop 14.04”. Untuk tipenya adalah Linux, karena kita menginstal
Ubuntu 32 bit maka untuk Versinya adalah Ubuntu (32 bit). Klik Next/Lanjut.
Langkah 3.
Muncul jendela
pengaturan alokasi memori RAM untuk Virtual Machine kita, rekomendasinya adalah
512 MB, kalian bisa mengatur sesuai spesifikasi kemampuan RAM Laptop/PC kalian.
Yang penting pengalokasian ini tidak melebihi tanda ruler yang berwarna merah,
karena jika terlalu berlebihan Laptop/PC kalian bisa ngadat/Hang, disini saya
akan mengalokasikan sesuai yang direkomendasikan 512 MB. Klik Next/Lanjut.
pengaturan alokasi memori RAM untuk Virtual Machine kita, rekomendasinya adalah
512 MB, kalian bisa mengatur sesuai spesifikasi kemampuan RAM Laptop/PC kalian.
Yang penting pengalokasian ini tidak melebihi tanda ruler yang berwarna merah,
karena jika terlalu berlebihan Laptop/PC kalian bisa ngadat/Hang, disini saya
akan mengalokasikan sesuai yang direkomendasikan 512 MB. Klik Next/Lanjut.
Langkah 4.
Muncul pengaturan hard
drive dari Virtual Machine kita,
disarankan untuk membuat virtual hard drive baru dengan memilih Create a virtual hard drive now. Klik Create.
drive dari Virtual Machine kita,
disarankan untuk membuat virtual hard drive baru dengan memilih Create a virtual hard drive now. Klik Create.
Langkah 5.
Untuk pengaturan tipe
hard drive, pilih saja VDI atau Virtual
Disk Image. Klik Next/Lanjut.
hard drive, pilih saja VDI atau Virtual
Disk Image. Klik Next/Lanjut.
Langkah 6.
Muncul pilihan
pengalokasian hard drive, pilih yang Dynamically
Allocated. Klik Next/Lanjut.
pengalokasian hard drive, pilih yang Dynamically
Allocated. Klik Next/Lanjut.
Langkah 7.
Muncul pengaturan
lokasi dan ukuran dari hard drive, untuk lokasinya biarkan saja tetap default,
dan untuk ukuran hard drive bisa kalian sesuaikan dengan kemampuan Laptop/PC
kalian. Rekomendasi adalah sebesar 8 GB, pastikan juga space hard disk
Laptop/PC mencukupi. Klik Next/Lanjut.
lokasi dan ukuran dari hard drive, untuk lokasinya biarkan saja tetap default,
dan untuk ukuran hard drive bisa kalian sesuaikan dengan kemampuan Laptop/PC
kalian. Rekomendasi adalah sebesar 8 GB, pastikan juga space hard disk
Laptop/PC mencukupi. Klik Next/Lanjut.
Langkah 8.
Virtual Machine
berhasil dibuat dengan nama Ubuntu 14.04 Dekstop. Spesifikasinya bisa langsung dilihat
dibawah ini.
berhasil dibuat dengan nama Ubuntu 14.04 Dekstop. Spesifikasinya bisa langsung dilihat
dibawah ini.
Langkah 9.
Kita perlu mengatur
beberapa konfigurasi lagi sebelum kita mulai menginstall Ubuntu 14.04 kita.
Klik menu Setting/Pengaturan.
beberapa konfigurasi lagi sebelum kita mulai menginstall Ubuntu 14.04 kita.
Klik menu Setting/Pengaturan.
Langkah 10.
Klik pada bagian Storage. Pada Controller : IDE klik Empty,
dibagian Attributes CD/DVD Drive klik
pada ‘logo CD’ dan pilih ‘Choose a
virtual CD/DVD disk file..’
dibagian Attributes CD/DVD Drive klik
pada ‘logo CD’ dan pilih ‘Choose a
virtual CD/DVD disk file..’
Langkah 11.
Cari file iso Ubuntu
14.04 yang akan kita jadikan master instalan Ubuntu 14.04 32 bit di VirtualBox
nantinya. Klik Open/Buka.
14.04 yang akan kita jadikan master instalan Ubuntu 14.04 32 bit di VirtualBox
nantinya. Klik Open/Buka.
Langkah 12.
Jika sudah klik OK
untuk menyimpan pengaturan.
untuk menyimpan pengaturan.
Langkah 13.
Sekarang saatnya kita
melakukan penginstalan dari VirtualBox, klik Start untuk menghidupkan Virtual
Machine kita.
melakukan penginstalan dari VirtualBox, klik Start untuk menghidupkan Virtual
Machine kita.
Tunggulah beberapa
saat sampai muncul tampilah seperti ini.
saat sampai muncul tampilah seperti ini.
Langkah 14.
Pilih bahasa untuk
penginstalan di bagian samping list daftar bahasa, disini saya menggunakan
bahasa Inggris. Karena tujuan kita adalah menginstall ubuntu, maka klik Install
Ubuntu.
penginstalan di bagian samping list daftar bahasa, disini saya menggunakan
bahasa Inggris. Karena tujuan kita adalah menginstall ubuntu, maka klik Install
Ubuntu.
Langkah 15.
Tunggu beberapa saat
sampai tampilan seperti dibawah ini.
sampai tampilan seperti dibawah ini.
Diatas merupakan
pemberitahuan dari Ubuntu bahwa kita telah mempunyai ruang hardisk dari 6.4 GB
dan kita mendapat power source tetapi
tidak terhubung ke internet. Jika terhubung dengan internet, centanglah pilihan
Install this third-party-software untuk
menginstall packgage tambahan. Jika
tidak terhubung dengan internet biarkan kosong saja/tidak tercentang. Klik Continue/Lanjut.
pemberitahuan dari Ubuntu bahwa kita telah mempunyai ruang hardisk dari 6.4 GB
dan kita mendapat power source tetapi
tidak terhubung ke internet. Jika terhubung dengan internet, centanglah pilihan
Install this third-party-software untuk
menginstall packgage tambahan. Jika
tidak terhubung dengan internet biarkan kosong saja/tidak tercentang. Klik Continue/Lanjut.
Langkah 16.
Untuk tipe instalasi
kita pilih “Something Else” karena
kita akan melakukan partisi hard disk kita secara manual. Klik Continue/lanjut.
kita pilih “Something Else” karena
kita akan melakukan partisi hard disk kita secara manual. Klik Continue/lanjut.
Langkah 17.
Muncul tampilan untuk
melakukan partisi hard disk.
melakukan partisi hard disk.
Disana terlihat
dev/sda, itu merupakan hard disk kita yang masih kosong belum di partisi. Untuk
melakukan partisi, klik New Partition
Table. Jika ada peringatan, abaikan saja pilih Continue. Hingga muncullah free
space yang akan kita partisi lagi
menjadi beberapa partisi untuk penginstalan ubuntu kita.
dev/sda, itu merupakan hard disk kita yang masih kosong belum di partisi. Untuk
melakukan partisi, klik New Partition
Table. Jika ada peringatan, abaikan saja pilih Continue. Hingga muncullah free
space yang akan kita partisi lagi
menjadi beberapa partisi untuk penginstalan ubuntu kita.
Yang pertama kita akan
membuat partisi Root ( / ) yang akan digunakan sebagai tempat file system dari Ubuntu. Pilih free space lalu klik pada tanda (+).
Maka akan muncul kotak dialog pembuatan partisi. Untuk ukurannya kita
alokasikan 6600 MB. Tipe partisinya Primary,
lokasi partisinya Begining of this space,
Use as-nya Ext4 journaling file system
dan untuk mount point-nya adalah ( / ) atau Root. Klik OK.
membuat partisi Root ( / ) yang akan digunakan sebagai tempat file system dari Ubuntu. Pilih free space lalu klik pada tanda (+).
Maka akan muncul kotak dialog pembuatan partisi. Untuk ukurannya kita
alokasikan 6600 MB. Tipe partisinya Primary,
lokasi partisinya Begining of this space,
Use as-nya Ext4 journaling file system
dan untuk mount point-nya adalah ( / ) atau Root. Klik OK.
Yang kedua adalah
partisi untuk Home, yaitu partisi
yang digunakan sebagai tempat file-file dari
user yang berupa dokumen, video,
musik dan lainnya. Caranya sama, hanya sizenya diubah menjadi 1000 MB, tipenya Logical dan mount point-nya (/home).
partisi untuk Home, yaitu partisi
yang digunakan sebagai tempat file-file dari
user yang berupa dokumen, video,
musik dan lainnya. Caranya sama, hanya sizenya diubah menjadi 1000 MB, tipenya Logical dan mount point-nya (/home).
Yang ketiga adalah
partisi SWAP, yaitu partisi yang
digunakan sebagai virtual memory di sistem operasi Linux, virtual memory ini
digunakan sebagai memory RAM cadangan jika terjadi kekurangan RAM kita, misal
kita memiliki RAM 2 Gb, ,maka swapnya harus 4 Gb. Tetapi karena space harddisk
kita tidak mencukupi maka gunakan semua sisa tadi sebagai partisi swap. Caranya
sama seperti partisi /home hanya perlu mengubah Use as-nya sebagai swap area.
partisi SWAP, yaitu partisi yang
digunakan sebagai virtual memory di sistem operasi Linux, virtual memory ini
digunakan sebagai memory RAM cadangan jika terjadi kekurangan RAM kita, misal
kita memiliki RAM 2 Gb, ,maka swapnya harus 4 Gb. Tetapi karena space harddisk
kita tidak mencukupi maka gunakan semua sisa tadi sebagai partisi swap. Caranya
sama seperti partisi /home hanya perlu mengubah Use as-nya sebagai swap area.
Langkah 18.
Sekarang kita telah
memliki 3 partisi utama untuk penginstalan Ubuntu kita yaitu Root, Home dan
Swap area. Untuk melakukan penginstalan klik Install Now.
memliki 3 partisi utama untuk penginstalan Ubuntu kita yaitu Root, Home dan
Swap area. Untuk melakukan penginstalan klik Install Now.
Langkah 19.
Muncul pilihan lokasi
kita, klik pada bagian Peta Indonesia-Jakarta. Klik Continue.
kita, klik pada bagian Peta Indonesia-Jakarta. Klik Continue.
Langkah 20.
Muncul jendela
pemilihan jenis keyboard. Pilih jenis English (UK) .
pemilihan jenis keyboard. Pilih jenis English (UK) .
Langkah 21.
Muncul tampilan Who are You ? , ini merupakan tempat
pengaturan user yang ada di Ubuntu kita. Untuk Nama, Nama
Komputer, Username dan Password boleh diisi terserah kalian. Jika kalian
menghendaki langsung masuk tanpa konfirmasi sandi, maka centanglah bagian Log in automatically, sebaiknya jika
kalian menghendaki memasukkan konfirmasi password untuk login maka centang yang
Require my password to log in. Klik Continue.
pengaturan user yang ada di Ubuntu kita. Untuk Nama, Nama
Komputer, Username dan Password boleh diisi terserah kalian. Jika kalian
menghendaki langsung masuk tanpa konfirmasi sandi, maka centanglah bagian Log in automatically, sebaiknya jika
kalian menghendaki memasukkan konfirmasi password untuk login maka centang yang
Require my password to log in. Klik Continue.
Langkah 22.
Proses penginstalan
mulai berjalan, tunggulah sampai selesai, biasanya memakan waktu cukup banyak,
jadi lakukan aktivitas yang lain seperti makan mie di kosan
mulai berjalan, tunggulah sampai selesai, biasanya memakan waktu cukup banyak,
jadi lakukan aktivitas yang lain seperti makan mie di kosan
Jika sudah selesai
instalannya, berhenti makan mienya, dan kalian akan melihat ada perintah untuk
merestart komputer kita, klik Restart
now.
instalannya, berhenti makan mienya, dan kalian akan melihat ada perintah untuk
merestart komputer kita, klik Restart
now.
Penginstalan Ubuntu dengan VirtualBox telah selesai,
selamat menikmati Ubuntunya
Untuk pengisntalan Windows 7 atau OS lain, caranya kurang lebih seperti itu 😀
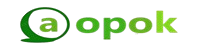
Terimakasih telah membaca di Aopok.com, semoga bermanfaat mulai lah buat iklan gratis di Iklans.com dan lihat juga di situs berkualitas dan paling populer Piool.com, peluang bisnis online Topbisnisonline.com dan join di komunitas Topoin.com.





















































