
Biasanya jika kita membuka file yang terproteksi (Protek Sheet) maka ketika kita mengklik ganda pada salah satu kolom di lembar kerja excelnya maka akan muncul peringatan seperti dibawah ini.

Oke langsung saja berikut cara membuaka proteksi nya.
Cara Membuka File Excel yang di Protect Sheet Tanpa Aplikasi.
1. Buka file excel yang terproteksi.
2. Tekan alt + F11 maka akan terbuka jendela Microsoft Visual Basic.
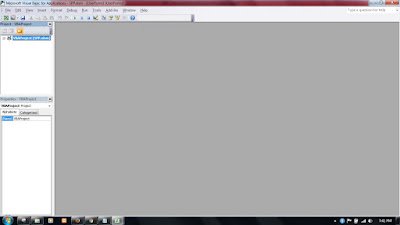
3. Kemudian Klik Menu Insert => Module
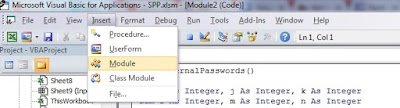
4. Kemudian Copy dan Paste kode di bawah ini.
Sub InternalPasswords()
Dim i As Integer, j As Integer, k As Integer
Dim l As Integer, m As Integer, n As Integer
Dim i1 As Integer, i2 As Integer, i3 As Integer
Dim i4 As Integer, i5 As Integer, i6 As Integer
On Error Resume Next
For i = 65 To 66: For j = 65 To 66: For k = 65 To 66
For l = 65 To 66: For m = 65 To 66: For i1 = 65 To 66
For i2 = 65 To 66: For i3 = 65 To 66: For i4 = 65 To 66
For i5 = 65 To 66: For i6 = 65 To 66: For n = 32 To 126
ActiveWorkbook.Unprotect Chr(i) & Chr(j) & Chr(k) & _
Chr(l) & Chr(m) & Chr(i1) & Chr(i2) & Chr(i3) _
& Chr(i4) & Chr(i5) & Chr(i6) & Chr(n)
ActiveSheet.Unprotect Chr(i) & Chr(j) & Chr(k) & _
Chr(l) & Chr(m) & Chr(i1) & Chr(i2) & Chr(i3) _
& Chr(i4) & Chr(i5) & Chr(i6) & Chr(n)
If ActiveWorkbook.ProtectStructure = False Then
If ActiveWorkbook.ProtectWindows = False Then
If ActiveSheet.ProtectContents = False Then
Exit Sub
End If
End If
End If
Next: Next: Next: Next: Next: Next
Next: Next: Next: Next: Next: Next
End Sub
5. Pilih Sheet yang di protek/ password kemudian klik menu Run Plih Run Macro
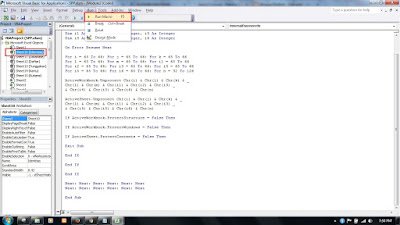
5. Maka Anda akan muncul kotak dialog Macros dengan perintah InternalPasswords. Disini kita tidak banyak yang harus dilakukan, kita cukup klik pilih Run.
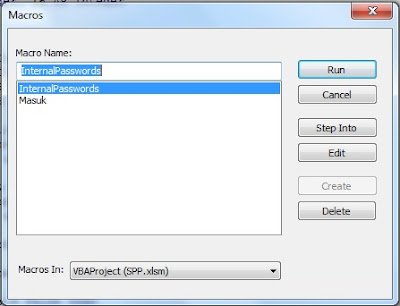
Tunggu beberapa saat karena kode yang telah kita benamkan pada Module tadi sedang bekerja untuk menghilangkan proteksi file Office Excel. Lamanya proses Run Macro ini tergantung ukuran file Office Excel yang sedang Anda Unprotect.
7. Jika proses Run Macro sudah selesai dengan sempurna, silakan Anda tutup (close) layar kerja Microsoft Visual Basic dan kembali pada layar kerja Sheet yang semula diproteksi.
Silakan Anda coba untuk mengedit atau melakukan perubahan pada layar kerja file Office Excel tersebut. Selamat sekarang file Office Excel sudah tidak diproteksi lagi.
Bagaimana mudahkan? jika ada kesulitan silakan ditanyakan di kolom komentar.
Terimakasih atas kunjungan nya, semoga bermanfaat.
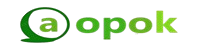
Terimakasih telah membaca di Aopok.com, semoga bermanfaat mulai lah buat iklan gratis di Iklans.com dan lihat juga di situs berkualitas dan paling populer Piool.com, peluang bisnis online Topbisnisonline.com dan join di komunitas Topoin.com.





















