Jika Anda melihat iklan yang tidak diinginkan acak dan pengalihan dalam browser Google Chrome, maka komputer Anda mungkin terinfeksi dengan adware atau program yang mungkin tidak diinginkan. Ini hanya beberapa dari iklan yang tidak diinginkan dan pop-up yang dapat Anda lihat ketika Google Chrome terinfeksi adware
iklan pop-up ini biasanya disebabkan oleh program yang didukung iklan, yang didistribusikan melalui berbagai platform monetisasi selama instalasi. Program jahat biasanya ditambahkan ketika Anda menginstal perangkat lunak lain bebas (perekaman video / streaming, download-manager atau pencipta PDF) yang tergabung dalam instalasi mereka program adware ini.
Ketika program adware diinstal pada komputer Anda, pengguna akan melihat iklan pop-up yang berbeda ketika menggunakan browser Google Chrome.
Gejala umum lainnya termasuk:
banner iklan yang disuntikkan dengan halaman web yang Anda kunjungi.
Acak teks halaman web berubah menjadi hyperlink.
Browser popup muncul yang merekomendasikan update palsu atau perangkat lunak lainnya.
program adware yang tidak diinginkan lainnya mungkin akan diinstal tanpa sepengetahuan pengguna.
Selain menampilkan iklan dan mengumpulkan data, Google Chrome adware umumnya tidak membuat kehadirannya dikenal. Biasanya, tidak akan ada tanda-tanda dari program di system tray komputer Anda – dan tidak ada indikasi dalam menu program Anda bahwa file telah diinstal pada mesin Anda.
Adware dapat memperlambat PC Anda. Hal ini juga dapat memperlambat koneksi Internet Anda dengan men-download iklan. Kadang-kadang pemrograman kelemahan dalam adware yang dapat membuat komputer anda tidak stabil. Iklan pop-up juga dapat mengalihkan perhatian Anda dan buang-buang waktu jika mereka harus ditutup sebelum Anda dapat terus menggunakan PC Anda.
Jika komputer Anda terinfeksi dengan adware atau jenis lain dari perangkat lunak berbahaya, Anda dapat mengikuti bawah panduan untuk dengan mudah membersihkan komputer Anda.
Bagaimana menghapus adware dan pop-up iklan dari Google Chrome (Gratis Virus Removal)
Halaman ini adalah panduan komprehensif yang akan menghapus semua jenis malware dari Google Chrome.
Silahkan melakukan semua langkah-langkah dalam urutan yang benar. Jika Anda memiliki pertanyaan atau keraguan pada setiap titik, STOP dan meminta bantuan kami .
Untuk menghapus malware dari Google Chrome, ikuti langkah berikut:
LANGKAH 1: Scan komputer Anda dengan Alat Pembersih Chrome
LANGKAH 2: Scan komputer Anda dengan Malwarebytes AdwCleaner
LANGKAH 3: Scan komputer Anda dengan Malwarebytes Anti-Malware
LANGKAH 4: Scan komputer Anda dengan HitmanPro
(OPTIONAL) LANGKAH 5: Scan komputer Anda dengan Zemana AntiMalware
LANGKAH 1: Scan komputer Anda dengan Alat Pembersih Chrome
Alat aplikasi Cleanup Chrome akan memindai dan menghapus perangkat lunak yang dapat menyebabkan masalah dengan Google Chrome, seperti crash, halaman startup yang tidak biasa atau toolbar, iklan tak terduga yang tidak dapat menyingkirkan, atau mengubah pengalaman browsing Anda. Sangat penting untuk diingat bahwa program ini bukan aplikasi antivirus untuk seluruh sistem Anda, itu hanya memindai program mengganggu pengalaman Google Chrome Anda.
Anda dapat men-download Alat Pembersih Chrome dari link di bawah.
CHROME BERSIH-BERSIH ALAT LINK (Link ini akan membuka halaman web baru dari mana Anda dapat men-download “Alat Pembersih Chrome”)
Ketika Alat Pembersih Chrome telah selesai men-download, memulai program ini dengan mengklik dua kali pada ikon chrome_cleanup_tool seperti yang terlihat di bawah ini.
Alat Pembersih Chrome sekarang akan memindai Google Chrome untuk adware dan peramban pembajak. scan harus mengambil kurang dari 1 menit, dan akan melaporkan apakah ditemukan adanya program berbahaya atau tidak. Jika setiap program jahat yang terdeteksi, klik pada “Hapus program yang mencurigakan” tombol dan menunggu alat untuk memberitahu Anda telah menyelesaikan proses.
Chrome Cleanup Tool Scanning
Jika Cleanup Chrome Alat belum terdeteksi sesuatu yang mencurigakan, maka Anda dapat mengklik tombol “Lanjutkan” dan pindah ke langkah berikutnya.
Chrome Cleanup Tool detecting adware
Selanjutnya, tab baru di Google Chrome akan terbuka, meminta Anda untuk me-reset Chrome ke pengaturan default. Kami menyarankan Anda melakukan reset ini seperti biasanya ini akan menghapus pembajak browser mungkin mempengaruhi browser Anda.
Chrome Cleanup Tool Reset Google Chrome
LANGKAH 2: Scan komputer Anda dengan Malwarebytes AdwCleaner
Malwarebytes AdwCleaner adalah utilitas gratis yang akan memindai komputer Anda untuk program adware yang mungkin telah dipasang tanpa sepengetahuan Anda.
Anda dapat men-download Malwarebytes AdwCleaner dari link di bawah.
Malwarebytes ADWCLEANER DOWNLOAD LINK (Link ini akan memulai download “Malwarebytes AdwCleaner” pada komputer Anda)
Sebelum memulai Malwarebytes AdwCleaner, menutup browser web Anda, kemudian klik dua kali pada ikon Malwarebytes AdwCleaner.
Open Malwarebytes AdwCleaner
Jika Windows meminta Anda, apakah atau tidak Anda ingin menjalankan Malwarebytes AdwCleaner, silakan memungkinkan untuk berjalan.
Windows asking permission to start Malwarebytes AdwCleaner
Ketika program Malwarebytes AdwCleaner akan terbuka, klik pada tombol “Scan” seperti yang ditunjukkan di bawah ini.
Scan your computer with Malwarebytes AdwCleaner to remove adware
Malwarebytes AdwCleaner sekarang akan mulai untuk mencari adware Google Chrome dan program berbahaya lainnya.
Untuk menghapus file berbahaya yang terdeteksi pada langkah sebelumnya, klik pada tombol “Clean”.
Malwarebytes AdwCleaner removing Adware
Malwarebytes AdwCleaner akan meminta Anda untuk menyimpan semua file yang terbuka atau dokumen, seperti program akan perlu reboot komputer untuk menyelesaikan proses pembersihan. Silahkan melakukannya, dan kemudian klik pada tombol “OK”.
Malwarebytes AdwCleaner finishing malware removal
Ketika reboot komputer Anda dan Anda login, Malwarebytes AdwCleaner otomatis akan membuka file log yang berisi file, kunci registri, dan program-program yang telah dihapus dari komputer Anda. Tinjau file log ini dan kemudian tutup jendela notepad.
LANGKAH 3: Scan komputer Anda dengan Malwarebytes Anti-Malware
Malwarebytes Anti-Malware adalah scanner on-demand kuat yang harus menghapus Google Chrome pengalihan dari mesin Anda. Penting untuk dicatat bahwa Malwarebytes Anti-Malware akan berjalan bersama perangkat lunak antivirus tanpa konflik.
Anda dapat men-download Download Malwarebytes Anti-Malware dari link di bawah.
Malwarebytes Anti-malware DOWNLOAD LINK (Link ini akan membuka halaman web baru dari mana Anda dapat men-download “Malwarebytes Anti-Malware”)
Setelah di-download, tutup semua program, kemudian klik dua kali pada ikon pada desktop Anda bernama “MBAM-setup” untuk memulai instalasi Malwarebytes Anti-Malware.
Malwarebytes Anti-Malware Icon
Anda mungkin disajikan dengan dialog User Account Control meminta Anda jika Anda ingin menjalankan file ini. Jika hal ini terjadi, Anda harus mengklik “Ya” untuk melanjutkan instalasi.
Windows asking permission to install Malwarebytes
Ketika instalasi dimulai, Anda akan melihat Malwarebytes Anti-Malware Setup Wizard yang akan memandu Anda melalui proses instalasi.
Malwarebytes Anti-Malware Setup Wizard
Untuk menginstal Malwarebytes Anti-Malware pada mesin Anda, terus mengikuti petunjuk dengan mengklik tombol “Next”.
Malwarebytes Anti-Malware setup wizard
Setelah terinstal, Malwarebytes Anti-Malware otomatis akan mulai dan akan memperbarui database antivirus. Untuk memulai sistem scan Anda dapat mengklik “Scan Now” tombol.
Start a scan with Malwarebytes scan
Malwarebytes Anti-Malware sekarang akan mulai memindai komputer Anda untuk malware Google Chrome. Ketika Malwarebytes Anti-Malware adalah pemindaian itu akan terlihat seperti gambar di bawah ini.
Malwarebytes Anti-Malware scanning for malware
Ketika scan sudah selesai, Anda akan disajikan dengan layar yang menunjukkan infeksi malware yang Malwarebytes Anti-Malware telah terdeteksi. Untuk menghapus program jahat yang Malwarebytes Anti-malware telah ditemukan, klik pada tombol “Hapus yang Dipilih”.
Malwarebytes Anti-Malware sekarang akan mengkarantina semua file berbahaya dan kunci registri yang telah ditemukan. Ketika menghapus file, Malwarebytes Anti-Malware mungkin memerlukan reboot untuk menghapus beberapa dari mereka. Jika menampilkan pesan yang menyatakan bahwa perlu reboot komputer Anda, perkenankan untuk melakukannya.
Restart computer to complete the malware removal process
Setelah komputer Anda akan restart, Anda harus membuka Malwarebytes Anti-Malware dan melakukan scan lain untuk memverifikasi bahwa tidak ada ancaman yang tersisa
LANGKAH 4: Scan komputer Anda dengan HitmanPro
HitmanPro dapat menemukan dan menghapus malware, adware, bots, dan ancaman lain yang bahkan antivirus yang terbaik seringkali melewatkannya. HitmanPro dirancang untuk berjalan bersama Suite Anda antivirus, firewall, dan alat-alat keamanan lainnya.
Anda dapat men-download HitmanPro dari link di bawah ini:
HITMANPRO DOWNLOAD LINK (Link ini akan membuka halaman web baru dari mana Anda dapat men-download “HitmanPro”)
Klik dua kali pada file yang bernama “HitmanPro.exe” (untuk versi 32-bit Windows) atau “HitmanPro_x64.exe” (untuk versi 64-bit Windows).
HitmanPro Icon
Klik pada tombol “Next”, untuk menginstal HitmanPro di komputer Anda.
HitmanPro setup process
HitmanPro sekarang akan mulai memindai komputer Anda untuk malware.
HitmanPro scanning virus Google Chrome
Bila telah selesai maka akan menampilkan daftar semua malware yang program ditemukan seperti yang ditunjukkan pada gambar di bawah. Klik pada tombol “Next”, untuk menghapus malware.
HitmanPro detected malware
Klik pada “Aktifkan lisensi gratis” tombol untuk memulai gratis 30 hari percobaan, dan menghapus semua file berbahaya dari komputer Anda.
Activate HitmanPro to remove malware
(OPTIONAL) LANGKAH 5: Scan komputer Anda dengan Zemana AntiMalware
Zemana antimalware adalah utilitas yang kuat yang akan menghapus semua jenis malware dari Google Chrome.
Langkah ini harus dilakukan hanya jika masalah Anda belum diselesaikan dengan langkah-langkah sebelumnya.
Anda dapat men-download Zemana antimalware dari link di bawah ini:
Zemana antimalware DOWNLOAD LINK (Link ini akan memulai download “Zemana AntiMalware”)
Klik dua kali pada file yang bernama “Zemana.AntiMalware.Setup.exe” untuk memulai instalasi Zemana antimalware.
Double-click on the Zemana AntiMalware to instal it
Anda mungkin disajikan dengan dialog User Account Control meminta Anda jika Anda ingin menjalankan file ini. Jika hal ini terjadi, Anda harus mengklik “Ya” untuk melanjutkan instalasi.
Zemana AntiMalware UAC
Klik pada tombol “Next”, untuk menginstal Zemana antimalware di komputer Anda.
Zemana AntiMalware installation
Ketika Anda mencapai “Pilih Tugas tambahan” layar, Anda dapat memilih keluar “Aktifkan Real Time Protection” pilihan, kemudian klik pada tombol “Next”.
Opt-out of the real-time protection feature
Ketika Zemana antimalware akan mulai, klik pada tombol “Scan”.
Scan computer with Zemana AntiMalware
Zemana antimalware sekarang akan memindai komputer untuk file berbahaya. Proses ini dapat memakan waktu hingga 10 menit.
Zemana AntiMalware performing a scan
Ketika Zemana antimalware telah selesai akan menampilkan daftar semua malware bahwa program ditemukan. Klik pada tombol “Next”, untuk menghapus file berbahaya dari komputer Anda.
Zemana AntiMalware removing malware
Zemana antimalware sekarang akan menghapus semua file berbahaya yang terdeteksi dan pada akhirnya reboot sistem mungkin diperlukan untuk menghapus semua jejak dari malware.
Browser Google Chrome Anda sekarang harus bebas dari malware. Anda dapat menghapus AdwCleaner dari mesin Anda, namun kami sarankan Anda menyimpan Malwarebytes Anti-Malware dan HitmanPro dipasang, dan melakukan scan komputer biasa.
Jika Anda masih mengalami masalah ketika mencoba untuk menghapus malware dari Google Chrome, meminta bantuan dalam kami Bantuan Malware Removal forum.
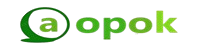
Terimakasih telah membaca di Aopok.com, semoga bermanfaat mulai lah buat iklan gratis di Iklans.com dan lihat juga di situs berkualitas dan paling populer Piool.com, peluang bisnis online Topbisnisonline.com dan join di komunitas Topoin.com.


















