Kembali dengan gue from kosan to blogger. Pada kesempatan ini gue cuma sharing-sharing cara dual-boot atau menggunakan Multi OS di dalam 1 laptop, mungkin cara ini sudah banyak dibahas, tapi buat kalian yang ingin atau belum pernah mencoba, catatan anak kosan kali akan menuntun kalian bagaimana caranya. Oke langsung saja dicoba, yang perlu kalian persiapkan adalah file OS.ISO dan Universal USB Installer. Pada kesempatan ini gue akan menginstal dual-boot Ubuntu-Windows.
Kalian dapat menginstal
ubuntu dan UUI di link berikut ini :
ubuntu dan UUI di link berikut ini :
Setelah
file ISO Linux dan Aplikasi Universal USB installer telah didownload jangan
lupa siapkan sebuah flashdrive/flashdisk kosong dengan kapasitas minimal 4 GB
atau setidaknya kapasitan FD lebih besar daripada ukuran kapasitas file ISO.
Simpan file iso linux dan UUI di satu FD.
file ISO Linux dan Aplikasi Universal USB installer telah didownload jangan
lupa siapkan sebuah flashdrive/flashdisk kosong dengan kapasitas minimal 4 GB
atau setidaknya kapasitan FD lebih besar daripada ukuran kapasitas file ISO.
Simpan file iso linux dan UUI di satu FD.
Oke
setelah semua telah dipersiapkan, kita langsung saja menuju langkah melakukan
dual-booting Linux-Windows menggunakan FlashDrive :
setelah semua telah dipersiapkan, kita langsung saja menuju langkah melakukan
dual-booting Linux-Windows menggunakan FlashDrive :
1. Langkah
pertama agar ketika install secara mudah, kita lakukakan partisi di dalam HDD
kita, sisakan 20Gb untuk Ubuntu melalui Disk
Management.
pertama agar ketika install secara mudah, kita lakukakan partisi di dalam HDD
kita, sisakan 20Gb untuk Ubuntu melalui Disk
Management.
Kita
bisa menggunakan partisi lain selain C yang akan kita sisakan menjadi 20Gb,
asal partisi tidak melebihi 3 sebelumnya. Karena akan menyebabkan Hardisk tidak
dapat melakukan dual boot.
bisa menggunakan partisi lain selain C yang akan kita sisakan menjadi 20Gb,
asal partisi tidak melebihi 3 sebelumnya. Karena akan menyebabkan Hardisk tidak
dapat melakukan dual boot.
2. Atur
kapasitas partisi yang akan kita lakukan
kapasitas partisi yang akan kita lakukan
3. Selanjutnya
kita tancapkan Flashdrive dan jalankan UUI, kemudian pilih distro linux yang
akan kita instal, pada kesempatan kali ini saya akan menginstal ubuntu dan
pilih lokasi Flashdrive anda.
kita tancapkan Flashdrive dan jalankan UUI, kemudian pilih distro linux yang
akan kita instal, pada kesempatan kali ini saya akan menginstal ubuntu dan
pilih lokasi Flashdrive anda.
4. Setelah
proses pengaturan flashdrive sebagai media installer selesai, kita restart
komputer/laptop kita dan disaat komputer/laptop sedang melakukan booting, kita
langsung saja tekan tombol F2 untuk
masuk ke menu booting.
proses pengaturan flashdrive sebagai media installer selesai, kita restart
komputer/laptop kita dan disaat komputer/laptop sedang melakukan booting, kita
langsung saja tekan tombol F2 untuk
masuk ke menu booting.
5. Pilih
tab Boot, dan letakkan posisi FlashDrive pada posisi teratas, dan tekan tombol F10 untuk Exit & Save
tab Boot, dan letakkan posisi FlashDrive pada posisi teratas, dan tekan tombol F10 untuk Exit & Save
6. Setelah
mengatur pengaturan booting, kita akan langsung dihadapi dengan tampilan untuk
menginstal ubuntu. Klik Install untuk melakukan instal.
mengatur pengaturan booting, kita akan langsung dihadapi dengan tampilan untuk
menginstal ubuntu. Klik Install untuk melakukan instal.
7. Untuk
mengatur partisi, kita pilih Something
Else
mengatur partisi, kita pilih Something
Else
8. Untuk
melakukan partisi Ubuntu, pilih freespace 20Gb yang kita dapatkan dari
mempartisi C sebelumnya, klik partisi tersebut dan klik tanda “+”. Kemudian
buatlah swap area terlebih dahulu sebagai fungsi virtual RAM. Ukurannya cukup
1-2Gb saja.
melakukan partisi Ubuntu, pilih freespace 20Gb yang kita dapatkan dari
mempartisi C sebelumnya, klik partisi tersebut dan klik tanda “+”. Kemudian
buatlah swap area terlebih dahulu sebagai fungsi virtual RAM. Ukurannya cukup
1-2Gb saja.
9. Lakukan
ulang seperti membuat swap area, selanjutnya kita buat partisi root. Buatlah mount point dengan simbol “/” dengan
format partisi sebagai Extend4 File System.
ulang seperti membuat swap area, selanjutnya kita buat partisi root. Buatlah mount point dengan simbol “/” dengan
format partisi sebagai Extend4 File System.
10. Setelah
melakukan partisi, langsung kita lanjutkan proses instalnya, klik install now.
melakukan partisi, langsung kita lanjutkan proses instalnya, klik install now.
11. Selanjutnya
pilih lokasi tempat tinggal anda
pilih lokasi tempat tinggal anda
12. Selanjutnya
kita pilih jenis keyboard, saya memilih jenis keyboard English(US)
kita pilih jenis keyboard, saya memilih jenis keyboard English(US)
13. Kemudian
kita diminta untuk memasukan nama pengguna, nama komputer dan password.
kita diminta untuk memasukan nama pengguna, nama komputer dan password.
14. Setelah
semua proses selesai, maka saatnya proses instalisasi. Tunggu proses instalisasi
selesai dan kemudian kita restart sistem kita
semua proses selesai, maka saatnya proses instalisasi. Tunggu proses instalisasi
selesai dan kemudian kita restart sistem kita
15. Disaat
proses booting, kita akan melihat pilihan untuk memilih sistem operasi yang
akan kita jalankan, kita pilih ubuntu untuk memasuki sistem ubuntu atau memilih
Windows jika kita ingin menjalankan sistem operasi windows
proses booting, kita akan melihat pilihan untuk memilih sistem operasi yang
akan kita jalankan, kita pilih ubuntu untuk memasuki sistem ubuntu atau memilih
Windows jika kita ingin menjalankan sistem operasi windows
nah, proses dual-boot selesai, kalian bisa memilih OS ubuntu atau windows yang akan dijalankan disaat kalian memasuki booting sistem.
Kunjungi juga :
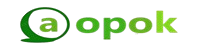
Terimakasih telah membaca di Aopok.com, semoga bermanfaat mulai lah buat iklan gratis di Iklans.com dan lihat juga di situs berkualitas dan paling populer Piool.com, peluang bisnis online Topbisnisonline.com dan join di komunitas Topoin.com.





































