Pada Tutorial Mikrotik Indonesia sebelumnya sudah dibahas tentang Cara Install Mikrotik CHR di Qemu GNS3 Simulator. Kali ini kita masih akan membahas Mikrotik CHR, yaitu Cara Install Mikrotik CHR di VirtualBox untuk integrasi ke GNS3 Simulator.
Update Video Tutorial Terbaru tonton disini :
Oke, Langsung saja kita mulai Tutorial Mikrotik ini :
1. Download dan Install GNS3 di artikel ini : Cara Install GNS3 di Windows & Linux
2. Download file Image VirtualBox nya dengan extensi .vmdk. Download disini.
2. Buka VirtualBox nya –> Tambahkan Virtual Machine (VM) baru –> Beri nama VM tersebut dan pilih tipe nya, contoh nya seperti gambar berikut :
3. Pilih alokasi RAM nya, pilih saja default 64 MB.
4. Masukkan file image .vmdk yang sudah di download pad pilih hard disk –> Pilih Use an existing virtual hard disk file –> Cari file .vmdk nya –> Create.
5. Sampai disini, Mikrotik CHR sudah selesai dimasukkan ke VirtualBox.
6. Sebelum dijalankan, pastikan kita rubah setingan VM nya –> klik kanan pada VM –> klik Settings –> System –> Acceleration –> pilih Paravirtualization Interface : KVM –> OK
NOTE : Jika hal ini tidak dilakukan, ketika VM CHR dijalankan maka setelah muncul text login Mikrotik, VM akan exit dengan sendirinya.
7. Oke, sekarang coba kita jalankan VM CHR nya. Bisa kita lihat lisensi Mikrotik CHR ini FREE alias GRATIS.
8. Buka GNS3 –> Masuk ke Edit –> Preferences –> VirtualBox VMs –> Klik New
9. Pilih VM CHR di VirtualBox yang sudah kita buat sebelumnya — > VM List –> Pilih VM CHR nya –> Finish
10. Masih di jendela yang sama –> klik Edit –> Masuk ke tab Network
–> Isikan jumlah Adapter yang Anda inginkan, misalnya 5 –>
Sehingga jumlah port LAN (interface) nya juga 5 –> Centang juga kotak Allow dibawahnya –> OK
–> Isikan jumlah Adapter yang Anda inginkan, misalnya 5 –>
Sehingga jumlah port LAN (interface) nya juga 5 –> Centang juga kotak Allow dibawahnya –> OK
11. Kita juga bisa merubah gambar Icon dari Mikrotik CHR nya –> Klik
Kanan –> Change symbol –> Pilih gambar icon yang anda inginkan
–> OK.
Kanan –> Change symbol –> Pilih gambar icon yang anda inginkan
–> OK.
10. Sekarang bisa kita coba masukkan VM CHR Mikrotik nya ke lembar kerja.
NOTE : Mikrotik CHR VirtualBox hanya bisa dimasukkan satu kali per VM. Jadi jika anda mau menggunakan 3 router, maka anda juga harus membuat 3 VM di VirtualBox.
11. Jalankan Mikrotik CHR nya. Jendela VirtualBox VM akan muncul untuk booting dan Kita bisa login ke Mikrotik nya.
Yang saya suka dari VirtualBox adalah proses booting Mikrotik CHR nya yang lebih cepat dibandingkan dengan menggunakan Qemu. Tapi kelemahannya 1 VM hanya bisa digunakan untuk 1 Router saja.
Bisa dibayangkan jika kita mau pakai 20 router maka kita juga harus membuat 20 VM Mikrotik CHR di VirtualBox :D. Hal ini tentunya sangat merepotkan dan akan memakan banyak resource CPU dan RAM PC/Laptop kita.
Untuk memudahkan Anda dalam mengkonfigurasi Mikrotik CHR nya, Anda bisa
remote Mikrotik CHR via Winbox dan koneksikan ke Internet. Caranya sama
seperti disini :
remote Mikrotik CHR via Winbox dan koneksikan ke Internet. Caranya sama
seperti disini :
Cara Mengkoneksikan Mikrotik GNS3 ke Winbox dan Internet
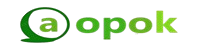
Terimakasih telah membaca di Aopok.com, semoga bermanfaat mulai lah buat iklan gratis di Iklans.com dan lihat juga di situs berkualitas dan paling populer Piool.com, peluang bisnis online Topbisnisonline.com dan join di komunitas Topoin.com.

























